엑셀에는 단축키들은 많지만 오히려 너무 많아서 헷갈리기도 합니다. 실무에서 쓰이는 진짜 알짜배기 단축키를 알아 보도록 하겠습니다.
▶ F4 : 이전 작업 반복
활용도가 무궁무진한 단축키 입니다. 서식을 여러 표에 동일하게 적용할 때, 같은 수식을 여러군데에 적용할 때, 행/열 추가할때 등 엑셀에서 작업된 거의 모든 행동을 반복해줍니다. 그래서 원래 단축키로 2~3회 해야하는 작업들도 F4 하나로 해결해주는 아주 고마운 단축키 입니다.
▶ ㅁ/ㄹ - 한자키 - tab : 특수문자 한눈에 보기
특수문자를 사용할 때, 한자키를 누르고 화살표로 내가 찾는 특수문자를 찾고 계셨나요? tab키를 한 번 누르면 문자키에 해당하는 특수문자가 모두 표시 됩니다. 그러면 내가 원하는 특수문자가 있는지 금방 찾을 수 있겠죠. ㅁ은 제목 앞에 쓰이는 도형을, ㄹ은 단위를 쓸 때 자주 사용하게 됩니다.
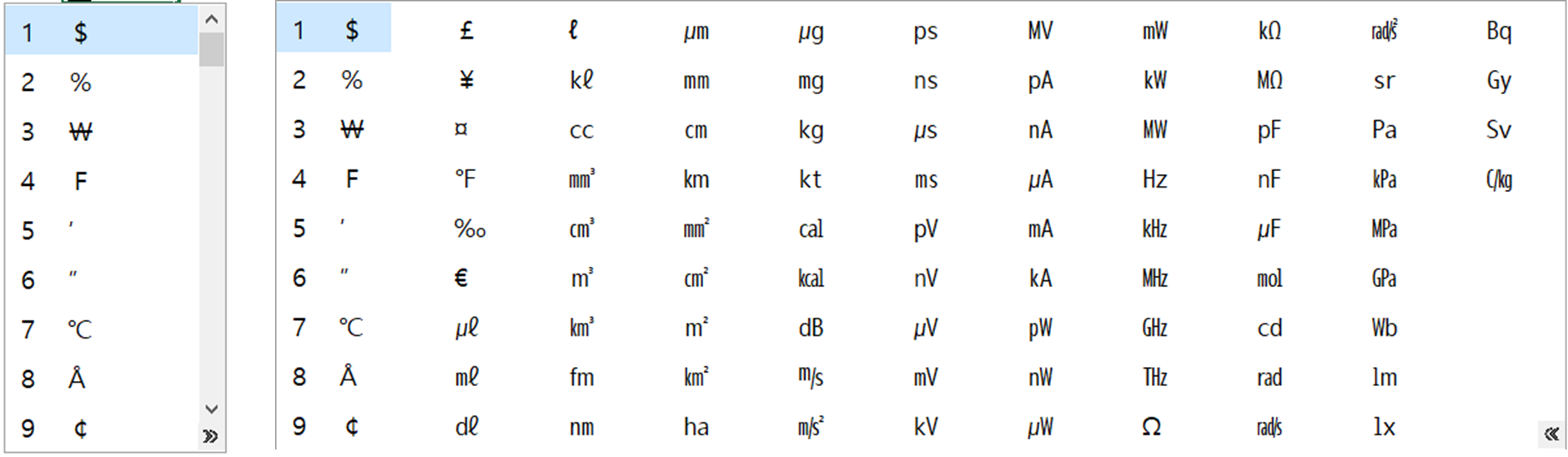
▶ ctrl+F2 : 인쇄 미리보기
출력하기 전 인쇄 미리보기는 필수 입니다. 마우스로 메뉴에서 인쇄 미리보기를 찾는 것 보다 단축키를 통한 작업을 하게되면 손도 덜 아파겠죠?
▶ F12 : 다른이름저장
data 작업을 하다보면 여러개의 버전으로 나눠서 작업을 할 필요가 생깁니다. 이 때 다른이름저장을 하게 되는데, 메뉴-파일-다른이름저장-찾아보기-저장할 폴더를 찾기...... 단계가 너무 복잡합니다. F12를 누르면 내가 작업하고 있는 파일이 위치한 폴더가 바로 뜨기 때문에 버전을 나눠서 다른이름저장이 필요한 경우에는 아주 요긴한 단축키 입니다.
▶ ctrl+1 : 셀 서식지정
셀 서식은 엄청 많이 쓰이는 기능 입니다. data의 속성을 숫자인지 문자인지 %인지 정할 때나, 선을 그릴때, 채우기 기능을 쓸 때 등등. 이럴때 마다 각각의 메뉴를 들어가서 속성을 변경하는건 쉬운 일이 아닙니다. 셀 서식지정을 단축키로 이용하면 단축키의 편리함과 셀서식을 한번에 여러가지를 적용할 수 있게 됩니다.
▶ 키보드 메뉴키 - s - f/v/t...등등 : 선택하여 붙여넣기
data 작업을 하는 사람에게 필수인 단축키 입니다. 노트북에는 없지만 일반 키보드를 보면 마우스 오른쪽 클릭과 동일한 역할을 하는 메뉴키가 있습니다. 이 메뉴키와 선택하여 붙여넣기를 이용하면 많은 작업들을 편리하게 할 수 있습니다.
수식으로 되어있지만 숫자만 가지고 오고 싶을 때는 v, 서식을 제외한 수식만 가져오고 싶을 때는 f, 서식만 가져오고 싶을 때는 t, 그리고 연산기능을 이용하면 더 고차원적인 업무도 가능합니다. 예를들면 -1을 곱하기 하면 쉽게 음수/양수를 바꿀 수 있습니다. 1000을 곱하기 하거나 나누기 하면 1000단위 변경을 쉽게 할 수도 있습니다.
'사무직 필살기' 카테고리의 다른 글
| [엑셀] 옵션-고급을 활용하여 0인 값을 한번에 지우기 (0) | 2023.02.05 |
|---|---|
| [엑셀] OFFSET 함수를 이용하여 월별 DATA 관리를 해보자 (1) | 2023.01.26 |
| [엑셀] 피벗테이블에서 간단하게 %비중을 구해보자 (0) | 2023.01.24 |
| [엑셀] data를 다룰 때 기본이 되는 MECE 원칙 (0) | 2023.01.17 |
| [엑셀] 셀 병합 풀고 피벗을 위한 data정리 (이동옵션 빈셀선택) (0) | 2023.01.15 |




댓글